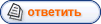Какие настройки в меню игры "CoD2" больше всего влияют на производительность компьютера
в этой игре ?
В первую очередь производительность Вашего компьютера в игре "Call of duty 2" зависит от
выбранного Вами разрешения экрана в меню настроек игры.
Если у Вас видеокарта ниже чем указанно в минимальных требованиях игры "Call of duty 2", то лучше
в меню игры - Options > Graphics > Video Mode, выбрать разрешение экрана-монитора "640x480", а
так же для более комфортной игры, нужно выбрать частоту регенерации экрана
(Options > Graphics > Screen Refresh Rate) в том разрешении, которое вы выбрали и которое
поддерживает Ваш монитор. Пункт "Sync Every Frame" отвечает за вертикальную синхронизацию Вашего экрана с игрой, а именно
той частоты опроса экрана, которую вы выставили в меню "Screen Refresh Rate", если у Вас в
разрешении экрана 1024x768 частота вертикальной развертки монитора 100Hz-герц, то при выборе
"Sync Every Frame" в значение "YES" у Вас игра ограничатся в 100FPS (в случае если была ведена
команда в консоли "\com_maxfps 100" потому как по умолчанию выставлено "\com_maxfps 85"), но зато
при движении в игре почти все объекты, текстуры будут без "дрожаний".
Если Вы выбрали в меню "Sync Every Frame" значение в "NO" то лучше "FPS" в игре разграничить
командой "\com_maxfps 333"
Чтобы узнать с какой частотой обновления экрана работает Ваш монитор в разрешении, в котором Вы
выставили в игре, нужно в "Панель управления" загрузить с иконки "Экран" службу "Свойства экрана",
как альтернатива, можно на свободном поле рабочего стола кликнуть правой клавишей мышки и выбрать
"Свойства" (для видеокарт nvidia), далее > "Параметры" (здесь выбрать то разрешение, которое
выбрано в игре), далее > "Дополнительно", далее > "Монитор" (должна стоять галочка в пункте
"скрывать режимы, которые монитор не может использовать") и посмотреть какую максимальную частоту
обновления экрана, монитор может использовать в выбранном разрешении.
В общем если "Sync Every Frame" установлен, то стоит установить правильное значение для Вашего
монитора в меню графических настроек "Video Mode" и соответственно его обновление в меню
"Screen Refresh Rate" - в этом случае в консоли прописать команду "\com_maxfps" с тем значением
(частота обновления экрана) которое поддержует маш монитор в выбранном разрешении.
Если "Sync Every Frame" не установлен, то так же стоит установить при выбранном Вами разрешении
экрана, максимальное значение частоты обновления экрана в меню "Screen Refresh Rate", а в консоли
разграничить "FPS" до "\com_maxfps 333".
Следующий пункт в настройках который необходимо выставить пользователям обладающим видеокартой
поддерживаемой DirectX9, это - Options > Graphics > Rendering Method Preference, он по умолчанию
выставлен в "AUTO", а значит, в игре будет использоваться "Rendering Method Preference" DirectX9.
При использовании DirectX9 в "Call of duty 2", игра смотрится красиво, но за это придется
расплачиваться не слабыми тормозами в игре, например компьютер с конфигурацией - процессор
"AMD Athlon64 3800+", видеокарта "GeForce 6600GT ASUS", оперативная память "DDR 1024Mb PC3200",
в случае использования в игре DirectX9,производительность упадет в три или четыре раза в
зависимости от выбранного разрешения экрана.
Для тех, у кого видеокарта поддерживает DirectX9, следует в - Options > Graphics > Rendering
Method Preference, выставить значение в DirectX7.
Для тех, у кого видеокарта не поддерживает DirectX9, какой либо выбор в пункте "Rendering Method
Preference" не имеет значения.
Еще один пункт в графических настройках который сильно может влиять на производительность в игре,
это "Anti-aliasing", его можно выставить в три значения - "OFF", "2x", "4x". Для лучшей
производительности его следует выставить в значение "OFF", в случае использовании его в "2x", а
темболее в "4x", производительность Вашего компьютера в игре уменьшаться на столько, на сколько
Ваша видеокарта оптимизирована для таких опций.
Опция в игре "Anti-aliasing" отвечает за сглаживание кривых поверхностей, чем выше ее значение,
тем плавней переход на кривой лини-поверхности, за эту плавность на слабых видеокартах приходится
платить общей производительностью в игре.
Очень не маловажный пункт "Optimize for SLI" для видеокарт, которые поддерживает режим "SLI" - две
видеокарты в системе.
Чтобы поднять производительность видеокарт с поддержкой "SLI" этот пункт "Optimize for SLI"
следует установить в значение "YES", даже если Вы в своем компьютере используете одну видеокарту,
которая поддерживает этот режим, все равно следует поставить значение в "YES", выиграете от 30 до
70 процентов производительности, правда, если видеокарта одна, то при новой загрузки игры, опция
"Optimize for SLI" сбросится в значение "NO".
Чтобы значение пункта "Optimize for SLI" не обнулялось, можно прописать соответствующую команду в
иконке для загрузки игры "Call of duty 2" как для одиночной игры, так и для сетевой, команда для
разрешения работы "SLI" режима - \r_multiGpu 1
Для внесения этой команды в иконку "Call of duty 2" на рабочем столе, нужно кликнуть правой
клавишей мышки на этой иконке, выбрать "Свойства", закладку "Ярлык" и в поле "Объект" в конце
ссылки на загрузочный файл игры, добавить пробел и написать +r_multiGpu 1
Пример: "D:\Call of Duty 2\CoD2MP_s.exe" +r_multiGpu 1
Пункт "Texture Filter" в графических настройках, отвечает за фильтрацию текстур в игре, в пункте
"Texture Filter" три значения: "Bilinear" - текстуры на средней и дальней дистанции будут размыты
(лучше для производительности, хуже для качества), "Trilinear" - текстуры более детальней
смотрятся на средних и дальних расстояниях, но для гурманов этого мало (лучшее соотношение
производительность-качество для средних или ниже средних видеокарт), "Anizitropic" - в этом случае
самое лучшее качество текстур (для средних или ниже средних видеокарт, производительность в игре
снизится, в этом случае лучше провести тест на "FPS" в игре).
Пункт "Soften Smoke Edges", этот пункт отвечает за сглаживание краев дыма (для лучшей
реалистичности дыма), он имеет три значения "OFF", "World Only","Everything", для слабых и
средних видеокарт его лучше выключить, для видеокарт помощней следует поэкспериментировать,
проверить этот пункт в разных значениях при тесте на "FPS" в игре.
В меню графических настроек игры - Options > Graphics > Texture Settings, есть три пункта для
настроек отображения текстур: Texture Quality - общий пункт для автоматического выбора всех
последующих пунктов расположеных ниже, Texture Resolution - основной пункт, который отвечает за
качество текстуры, для слабых видеокарт можно поставить в минимальное значение "Low", или
выставлять разные значения и проверять производительность на "FPS" в игре, для более мощных
видеокарт можно выставить в максимальное значение "Extra", или тоже экспериментировать с разными
значениями при тесте игры на "FPS".
Два других пункта - "Normal Map Resolution" и "Specular Map Resolution" на производительность
почти не влияют, у них, как и в первом пункте есть четыре значения - "Low", "Normal", "High",
"Extra", при их выборе меняются качество текстур на некоторых объектах на карте, для слабых
видеокарт возможно стоит поэкспериментировать с их значениями при тесте игры на "FPS".
Что такое "FPS" и как их увидеть в игре "Call of duty 2" ?
FPS - Frames Per Second, количество кадров в секунду, в нашем случае игровых кадров, дело в
том, что в трехмерной игре количество кадров в секунду отличаются от тех кадров которые
применяются в видео, в видео человеку достаточно 25 кадров в секунду для комфортного просмотра
этого видео, что касается трехмерного приложения, то для комфортного отображения и как правило,
играбельной ситуации нужны "FPS" в четыре раза выше, чем в видео. Некоторым хватает и 50-60 "FPS"
в трехмерных играх, все зависит от человека и его восприятия к этим самым "FPS".
В игре "Call of duty 2" можно увидеть "FPS" при помощи консольной команды "\cg_drawFPS 1", вобще
эта команда имеет четыре значения "0","1","2","3", для обычного мониторинга "FPS" нужно
значение "1", значения выше большей частью нужны для редакторов игры, значение "0" отключает
функцию отображения в текущей игре "FPS".
Что такое консоль в игре "Call of duty 2" ?
Консоль в игре нужна для ввода различных команд по настройкам игры вручную, то есть тех настроек,
которых нет в меню игры, а также можно менять с консоли и те значения, которые есть в меню игры,
но они не полные по выбору, например в меню для графических настроек есть пункт "Texture Filter",
в нем можно выставить максимальное качество фильтрации текстур в "Anizitropic", в это случае
будет применена анизотропная фильтрация текстур со значением "8", через консоль можно задать
максимальное значение анизотропной фильтрации применив команду "\r_anisotropy 16", в этом случае
будет выставлено максимальное значение анизотропной фильтрации если видеокарта поддержует такой
уровень анизотропной фильтрации.
В меню игры "Texture Filter" при выборе "Anizitropic" выставится значение только в "8".
Таким образом, зная консольные команды для этой игры, можно настроить игру для оптимальной
производительности и качества.
Где можно найти консольные команды для "Call of duty 2" ?
Консольные команды для этой игры можно найти в internet , вообще поскольку движок игры на базе
движка "Quake3", то некоторые команды могут подойти с игры "Quake3", а так же с первой игры
"Call of Duty". В этот FAQ решил не включать раздел о консольных командах, слишком много всего,
следите за сайтом http://www.cod.onet.com.ua, возможно там будет раздел по консольным командам
игры "Call of duty 2".
Иногда некоторые команды в консоли игры "Call of duty 2" не применяются, как правильно
пользоваться консолью в игре ?
Для начала надо разрешить консоль в игре "Call of duty 2", для этого в меню игры - Optoins > Game
Options > Enable concole, поставить значение в "YES" (в этом случае вы разрешите применение
консоли в игре), после этого можно открывать консоль при нажатии на клавишу "tilde",
она же "`", "~", "ё", и вносить туда нужные вам команды (прописью или копирование из буфера,
используется только Английский шрифт), после прописывания команды нажать на клавишу "Enter".
Для применения в игре консольных команд, естественно надо правильно писать команды, а так же их
значение.
Команды в консоли есть со значением и без, для ввода команды достаточно внести ключевые ее буквы
и нажать на клавишу "Tab", таким образом, команда допишется автоматически и в начале команды
появится ключ "\", если по этой команде существуют другие переменные, то внизу консоли появится
список всех переменных по этой команде, а также ее значения если команда полностью дополнена
прописью из выбора ниже (если у команды есть значение).
Если вы вписываете команды без автоматического добавления при помощи клавиши "Tab", то не
забывайте про ключ "\" перед командой, а так же если команда имеет значение то перед командой надо
добавить один пробел, при нажатии "TAb" так же добавляется пробел, если команда полностью дописана
и имеет значение.
Пример простой консольной команды без значения "\kill" - самоубийство
(только в текущей игре на загруженной карте):
\kill правильная команда
kill не правильная команда
Пример консольной команды "\cg_drawFPS" со значением "0","1","2","3"
(для отображения "FPS" в текущей игре на загруженной карте):
\cg_drawFPS 0 правильная команда
\cg_drawFPS 1 правильная команда
\cg_drawFPS 2 правильная команда
\cg_drawFPS 3 правильная команда
cg_drawFPS 0 не правильная команда
cg_drawFPS 1 не правильная команда
cg_drawFPS 2 не правильная команда
cg_drawFPS 3 не правильная команда
Пример консольной команды "com_maxFPS" со значением от "0" до "999"
для выставления лимита "FPS" в текущей игре:
\com_maxfps 100 правильная команда
com_maxfps 100 не правильная команда
Примеры оптимальных настроек для игры по сети:
• LAN
\rate 25000
\snaps 30
\cl_maxpackets 100
\cl_packetdup 0
• ADSL / Cable / Wireless
\rate 25000
\snaps 30
\cl_maxpackets 100
\cl_packetdup 1
• ISDN Bonded
128000 BPS : \rate 12400
112000 BPS : \rate 10000
\snaps "30"
\cl_maxpackets 40
\cl_packetdup 1
• ISDN Single
64000 BPS : \rate 6200
56000 BPS : \rate 5400
\snaps 30
\cl_maxpackets 30
\cl_packetdup 1
• Модем 56K (stac/microsoft compression)
48000 BPS : \rate 5800
46000 BPS : \rate 5500
44000 BPS : \rate 5200
42000 BPS : \rate 5000
40000 BPS : \rate 4800
38000 BPS : \rate 4600
36000 BPS : \rate 4400
\snaps 25
\cl_maxpackets 30
\cl_packetdup 1
• Модем 56K (hardware compression)
48000 BPS : \rate 4600
46000 BPS : \rate 4400
44000 BPS : \rate 4200
42000 BPS : \rate 4000
40000 BPS : \rate 3800
38000 BPS : \rate 3600
36000 BPS : \rate 3400
\snaps 15
\cl_maxpackets 30
\cl_packetdup 1